Приступаем к установке Docker Desktop на Windows.
Скачиваем установщик по ссылке: https://desktop.docker.com/win/main/amd64/Docker%20Desktop%20Installer.exe
Откроется одно из самых минималистичных окон установки.
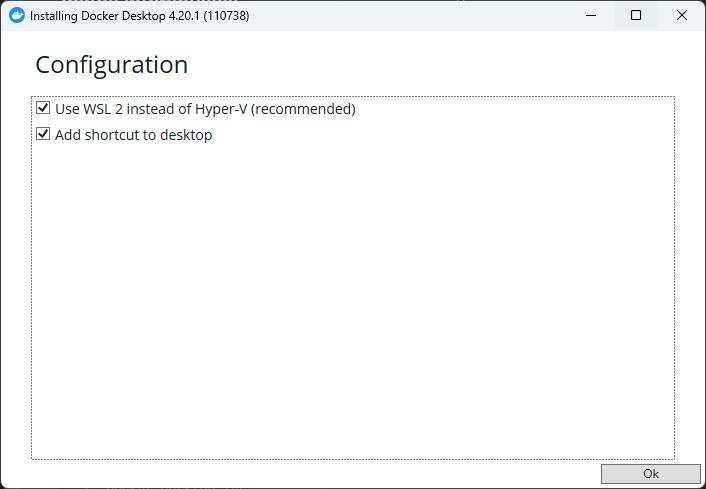
Там будет два пункта:
- Use WSL 2 instead of Hyper-V - обязательный параметр, позволит запускать контейнеры через WSL, а не через создание виртуальной машины.
- Add shortcut to desktop - добавлять ярлык на рабочий стол или нет, выбирайте по желанию.
Отметив первую галочку и по желанию вторую, нажимаем "Ok".
Начнётся процесс установки. Ждём.
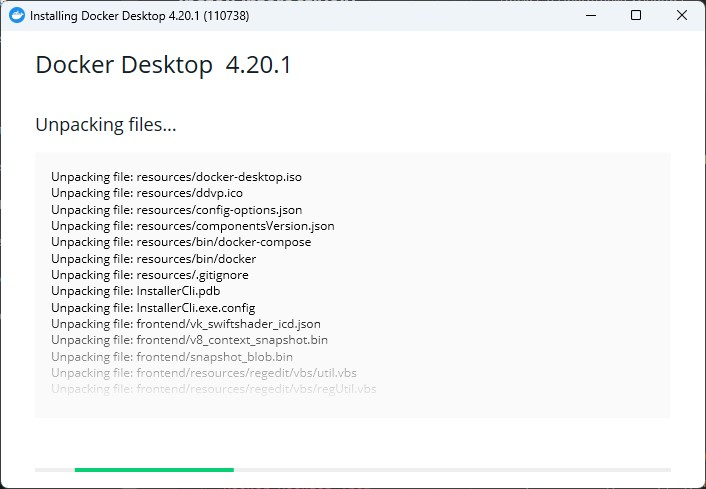
По завершении установки нажимаем на большую синюю кнопку с надписью "Close".
Установка завершена.
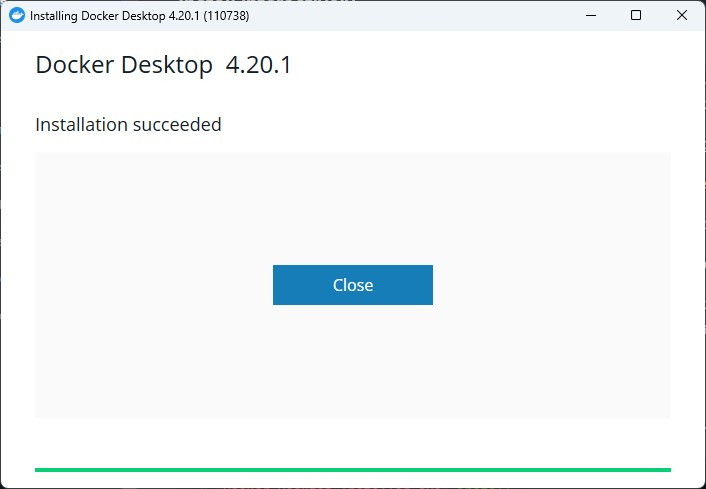
Запустим Docker Desktop.
При первом запуске он попросит нас прочитать условия использования. Соглашаемся.
Далее будет опросник, можете поучаствовать, но я выбрал Skip.
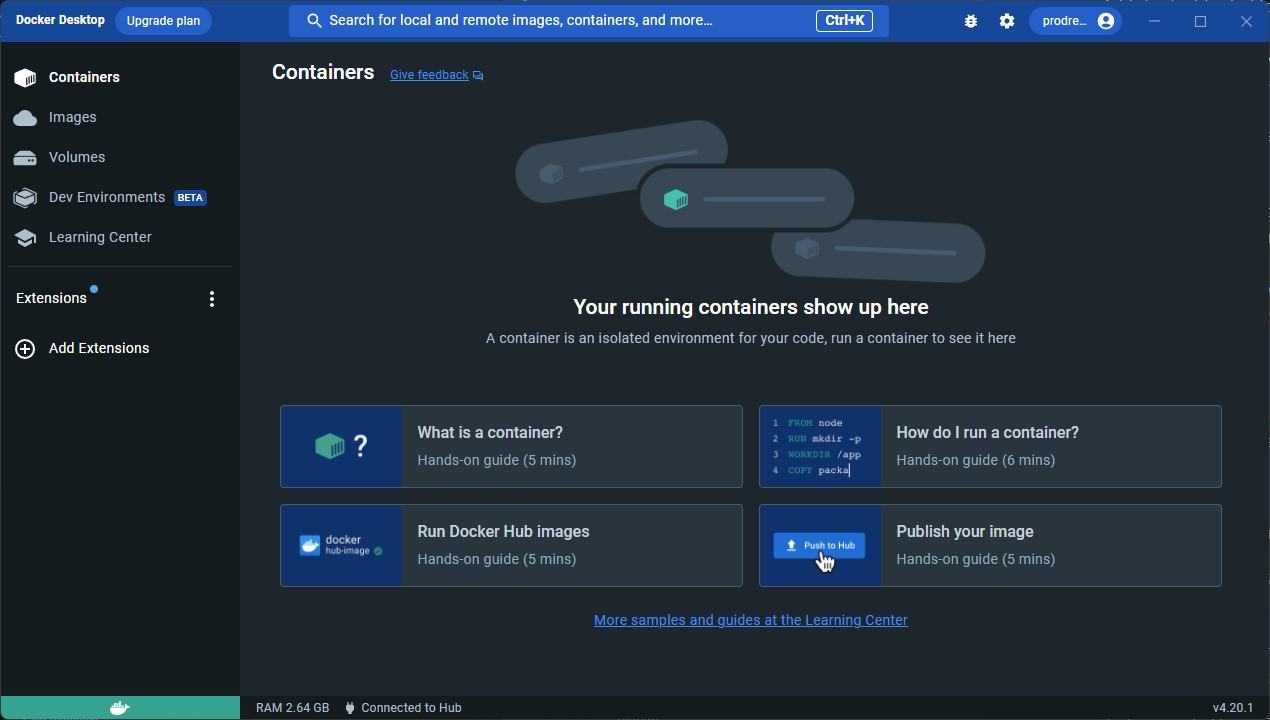
Окно Docker Desktop можно закрыть. Убедитесь, что после закрытия окна, Docker остался в системном трее.

Работа с Docker.
Пусть мы и установили Docker Desktop, работать мы будем в терминале, а именно в PowerShell.
Давайте убедимся, в корректности установки.
Запустим PowerShell и выполним команду:
docker --version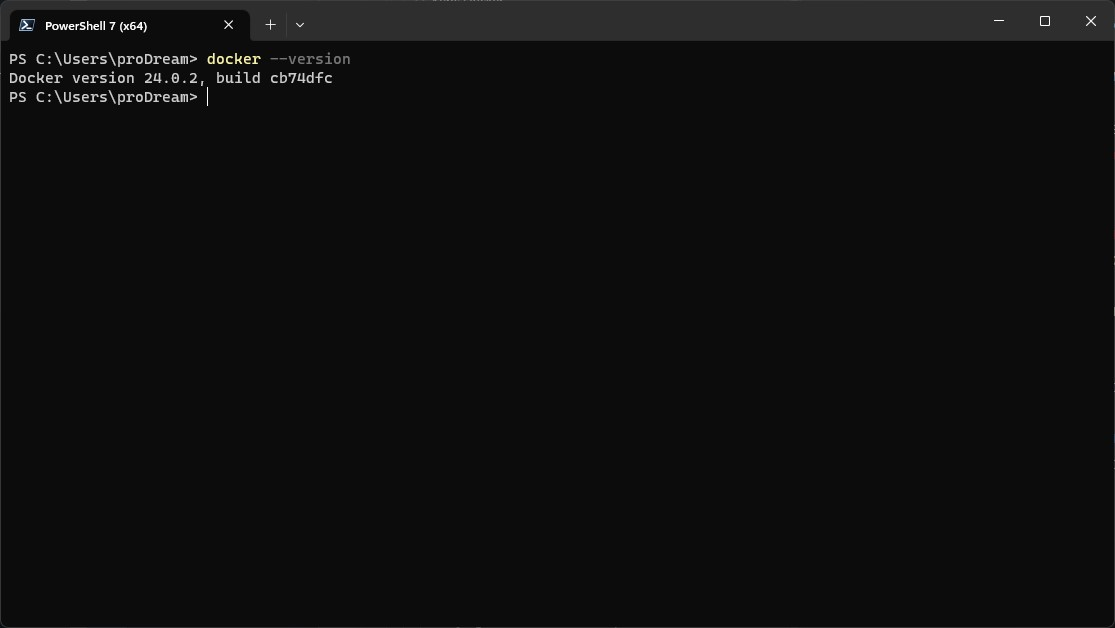
В ответ должны получить строку с текущей версией Docker. У меня это:
Docker version 24.0.2, build cb74dfc
Теперь проверим работу контейнеров на стандартном контейнере Hello-world. В терминале выполним команду:
docker run hello-worldНачнётся процесс скачивания и запуска образа. Затем в выводе должно появиться много текста, начинающегося с "Hello from Docker!".
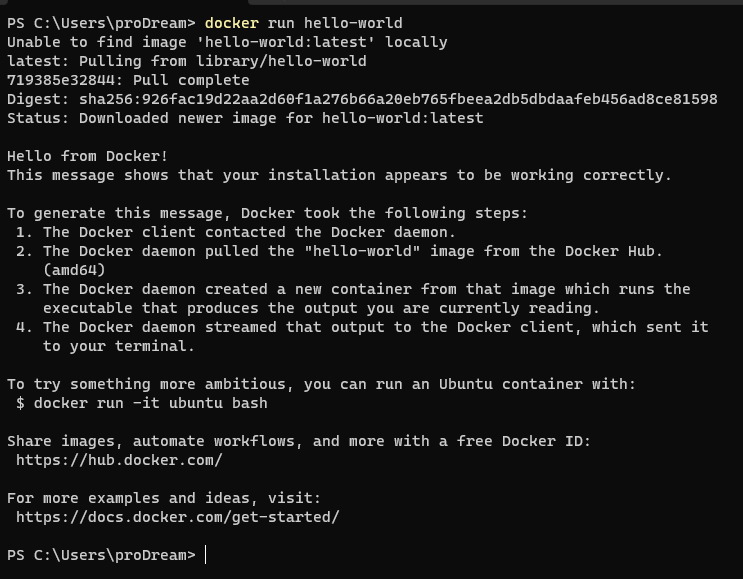

Комментарии
Оставить комментарийВойдите, чтобы оставить комментарий.
Комментариев пока нет.