Как всё будет работать.
Перед установкой Docker Desktop необходимо подготовить систему.
Docker подразумевает использование ядра Linux той системы, на которой он запущен, что избавляет от необходимости запуска виртуальных машин. Однако с Windows ситуация несколько отличается.
Так как Windows построена на совершенно иной архитектуре, для работы Docker необходимо либо использование виртуальной машины, либо нововведение в Windows 10 - Windows Subsystem for Linux, он же WSL.
Это не виртуальная машина в прямом смысле. WSL запускает ядро Linux прямо внутри Windows. За счёт этого значительно экономятся ресурсы компьютера и повышается скорость работы Linux в системе.
Но так или иначе, для работы WSL требуется включение виртуализации.
Это можно сделать в BIOS, поискав информацию в интернете по вашей модели материнской платы/ноутбука. Стоит отметить, если у вас установлен и работает VirtualBox или, допустим. эмулятор Android, производить действия по включению не требуется, значит всё активировано и работает.
Включаем WSL.
Далее необходимо включить подсистему Windows для Linux.
Запустите PowerShell от имени администратора. сделать это можно в меню "Пуск" > PowerShell > щелкните правой кнопкой мыши > Запуск от имени администратора.
И выполните следующую команду:
dism.exe /online /enable-feature /featurename:Microsoft-Windows-Subsystem-Linux /all /norestart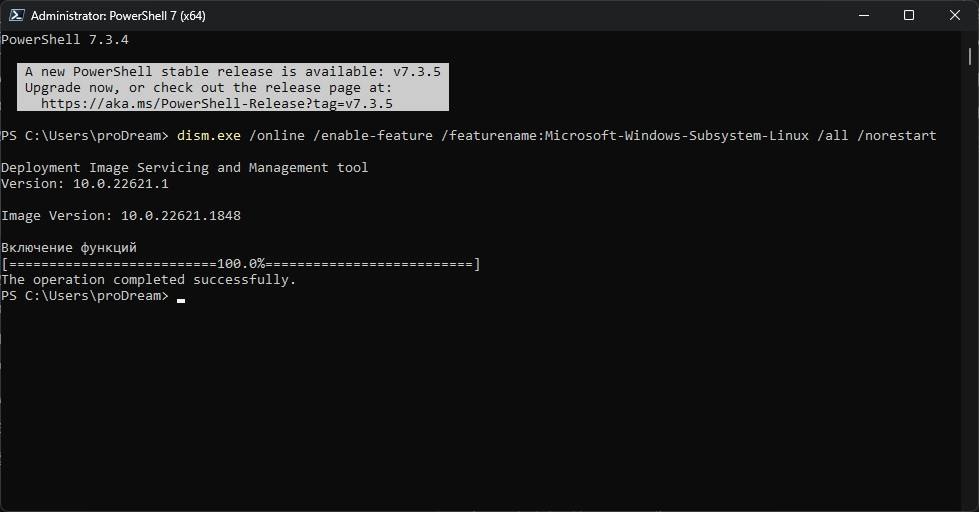
А затем обновить включенный WSL до WSL2 следующей командой:
dism.exe /online /enable-feature /featurename:VirtualMachinePlatform /all /norestart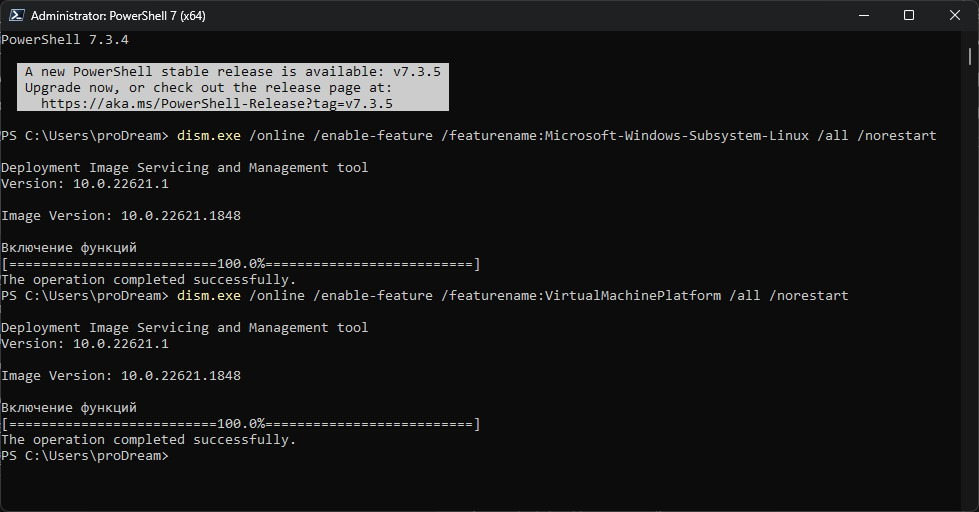
После этого перезапустите компьютер для завершения установки WLS2.
Обновление WSL2.
После перезагрузки, необходимо скачать и установить пакет обновления для WSL2.
Скачать пакет можно по ссылке: https://wslstorestorage.blob.core.windows.net/wslblob/wsl_update_x64.msi
По завершении установки, снова запустите PowerShell и выполните следующую команду, для выбора WLS2 в качестве версии по умолчанию:
wsl --set-default-version 2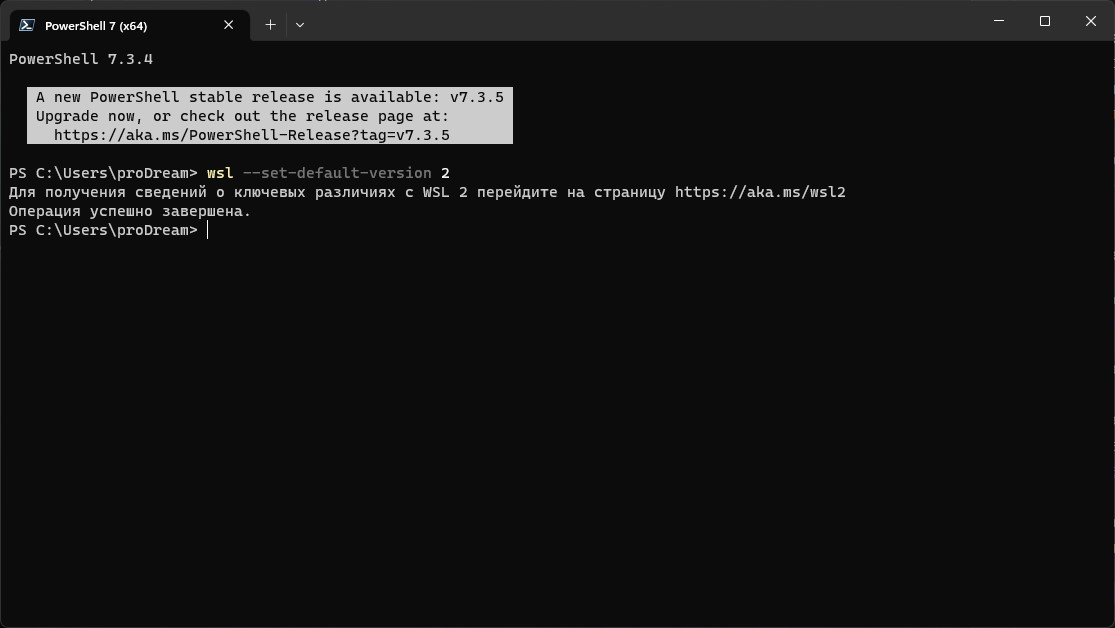
На этом подготовка завершена.
Отмечу от себя один момент. Не пренебрегайте установкой обновлений Windows. Именно там будут приходить обновления для WSL2. Да и в целом, обновления системы важная часть стабильной работы.

Комментарии
Оставить комментарийВойдите, чтобы оставить комментарий.
Комментариев пока нет.